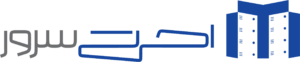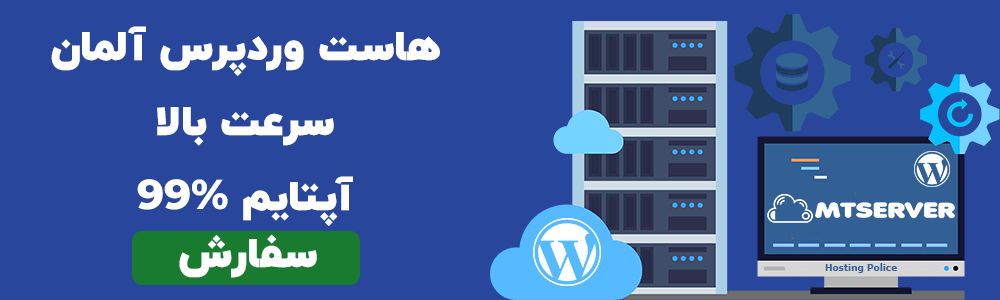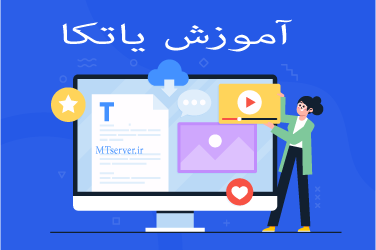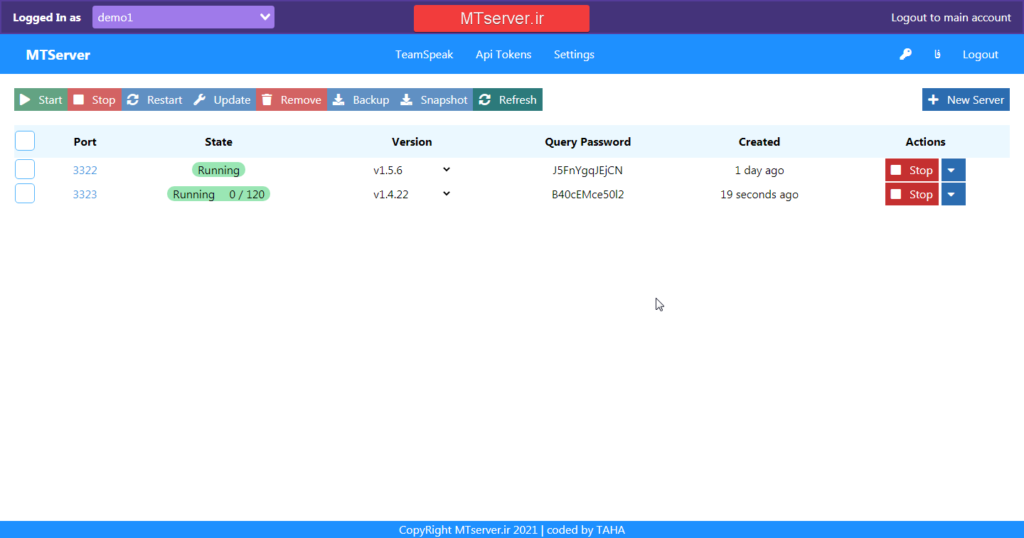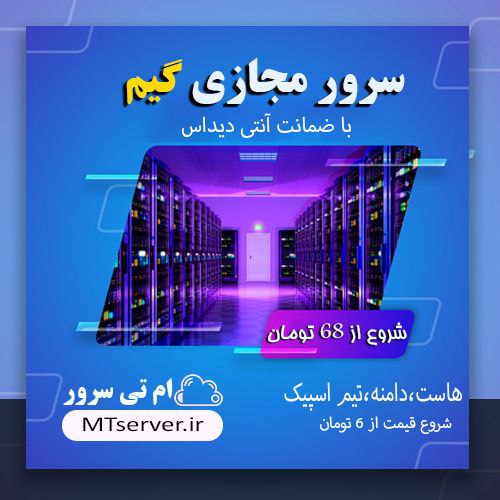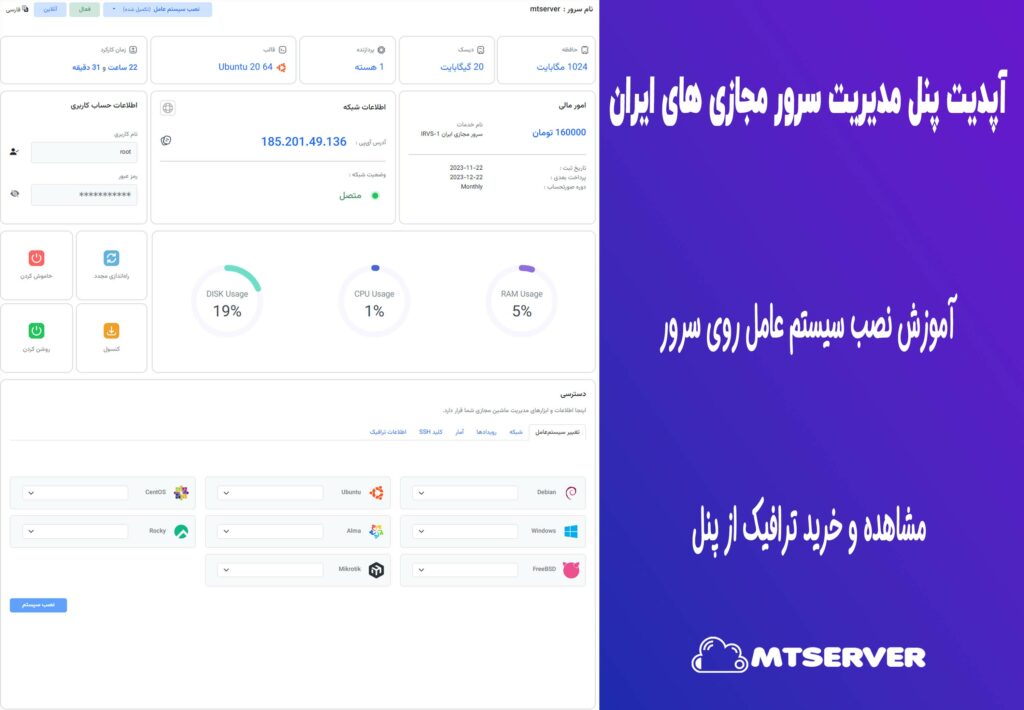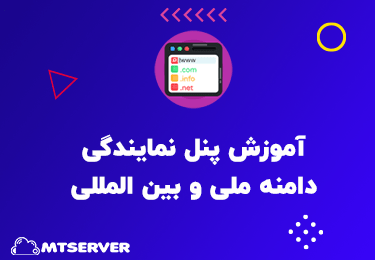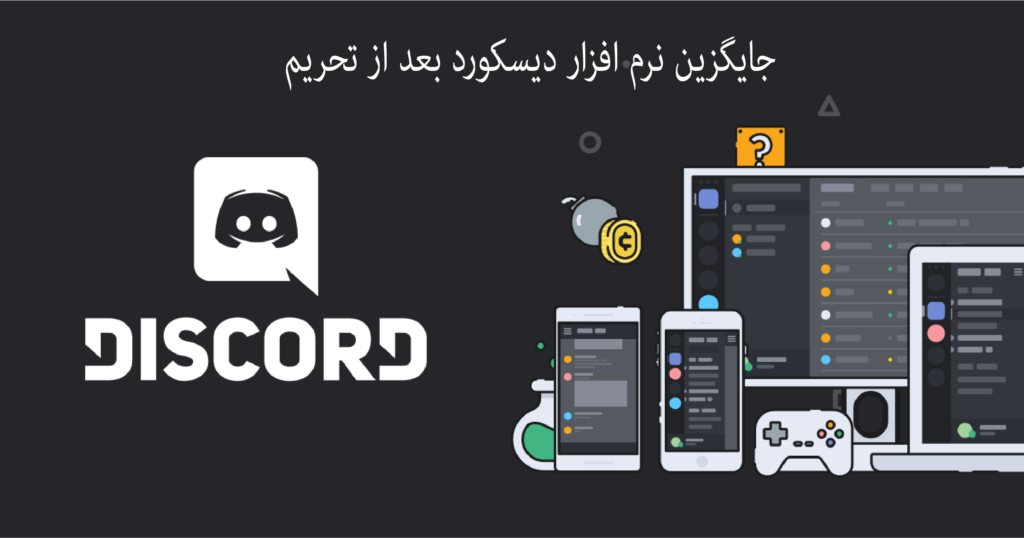آموزش نصب وردپرس روی هاست Cpanel
آنچه در این مقاله خواهید آموخت :
دانلود وردپرس از سایت رسمی
اپلود و ریختن فایل وردپرس در هاست سیپنل
ساخت دیتابیس (پایگاه داده) و اتصال ان به وردپرس
نصب کامل وردپرس
پیشنیاز های لازم برای نصب وردپرس :
هاست وردپرس یا هاست اشتراکی
فایل وردپرس
دامنه
فیلم آموزشی نصب وردپرس روی هاست سیپنل :
دانلود اخرین نسخه وردپرس
ابتدا شما باید آخرین نسخه وردپرس را از سایت رسمی وردپرس با ادرس wordpress.org دانلود نمایید و بعد از دانلود فایل ، مرحله به مرحله این آموزش را همراه ما انجام دهید.
آپلود فایل وردپرس روی هاست
بعد از اینکه فایل وردپرس را دانلود کردید نوبت به آپلود فایل بر روی هاست سیپنل می رسد. بعد از وارد شدن به هاست به بخش File Manager بروید.
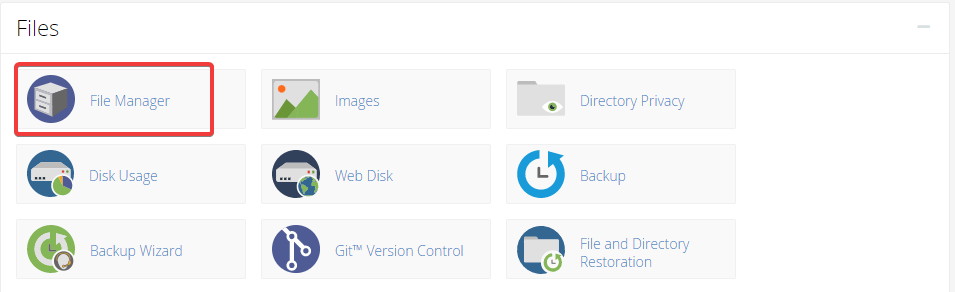
بعد از وارد شدن به بخش فایل منیجر باید با توجه به تصویر زیر وارد پوشه public_html بشید و فایل وردپرس رو اپلود کنید توجه داشته باشید که تمامی فایل هایی که در سایت شما نمایش داده میشود باید در این پوشه باشد.
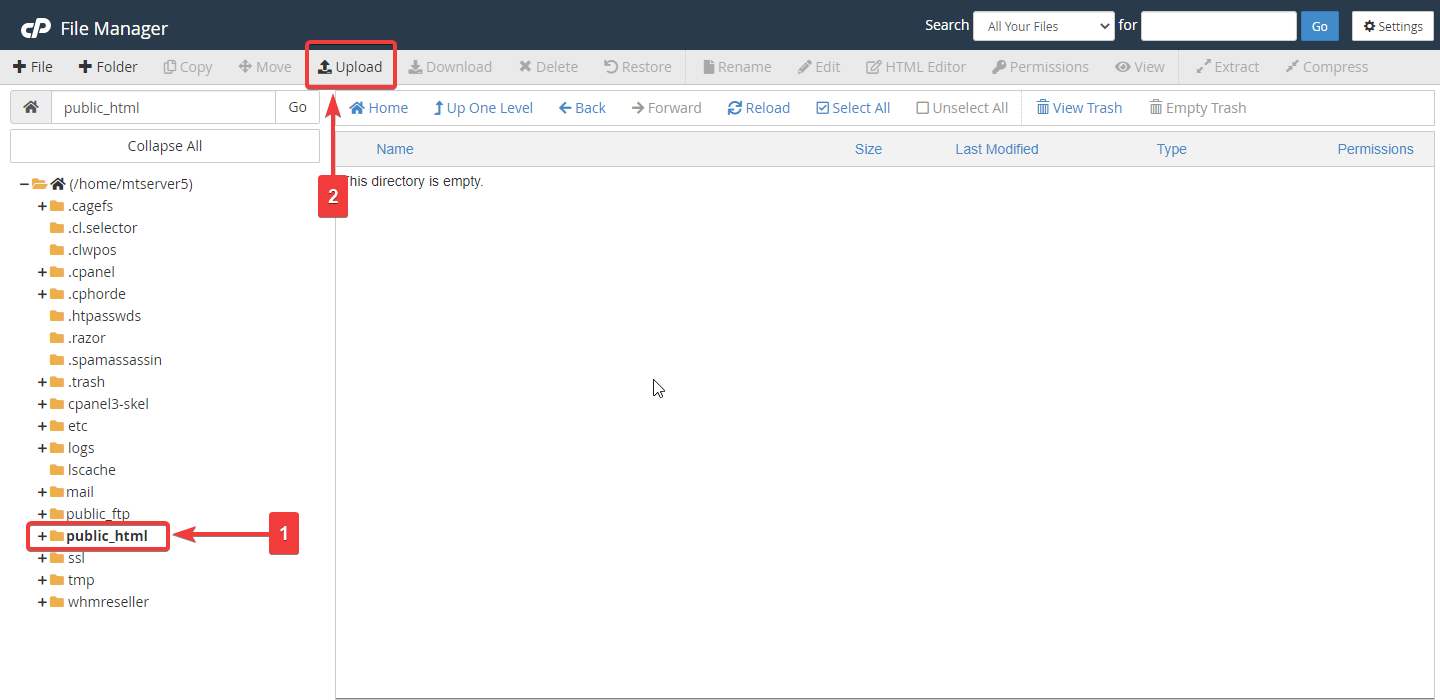
بعد از زدن گزینه upload وارد صفحه دیگری میشوید که در این صفحه باید روی گزینه Select File بزنید و فایل وردپرس رو انتخاب کنید تا روی هاست شما آپلود شود. همچنین هم میتوانید فایل رو با موس در این قسمت دراگ اند دراپ کنید تا فایل آپلود شود.
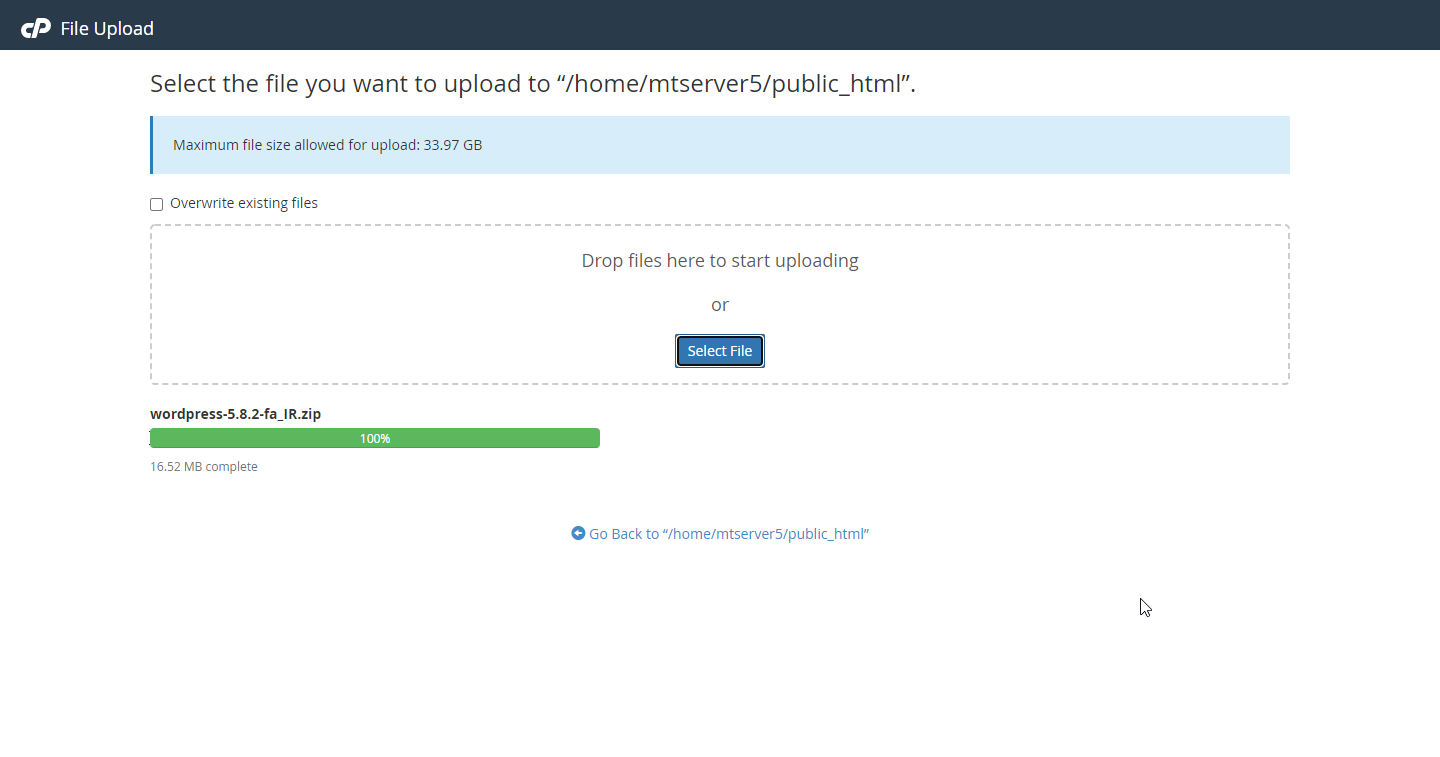
بعد از آپلود فایل نیاز است تا فایل رو از حالت فشرده خارج کنید ، مجدد وارد پوشه public_html هاست خود میشوید و مطابق تصویر زیر روی فایل وردپرس راست کلیک کرده و گزینه Extract File رو بزنید.
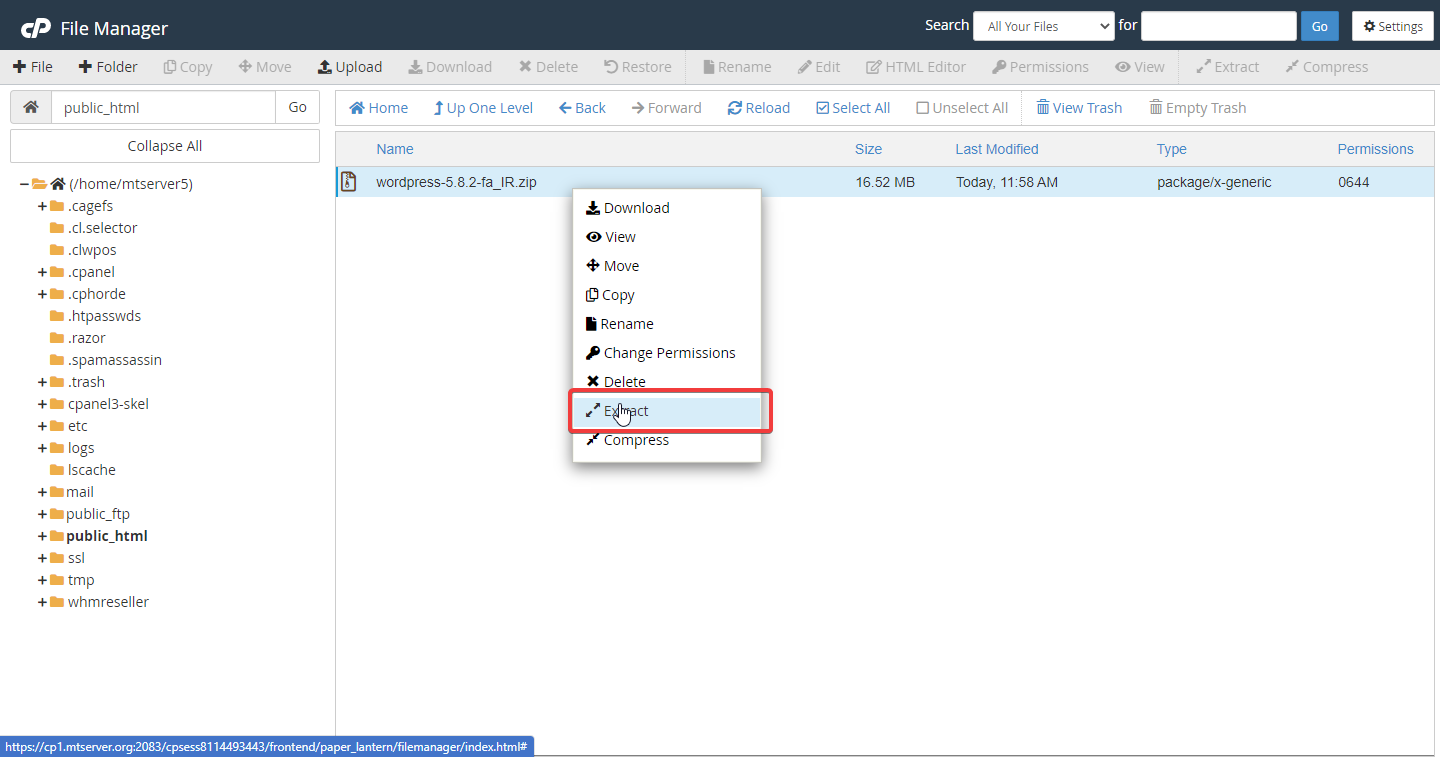
بعد از خارج کردن فایل از حالت فشرده پوشه ای ساخته میشود به نام wordpress (اگر فایل رو مشاهده نکردید از گزینه های بالا روی reload بزنید)
حالا باید فایل های این پوشه رو یک مرحله به عقب تر برگردانیم تا تمامی فایل های وردپرس در پوشه public_html قرار بگیرد.
بعد از وارد شده به پوشه wordpress مطابق تصویر زیر روی گزینه select all بزنید تا تمامی فایل ها انتخاب شوند و بعد روی یکی از فایل ها راست کلیک کرده و گزینه move رو بزنید.
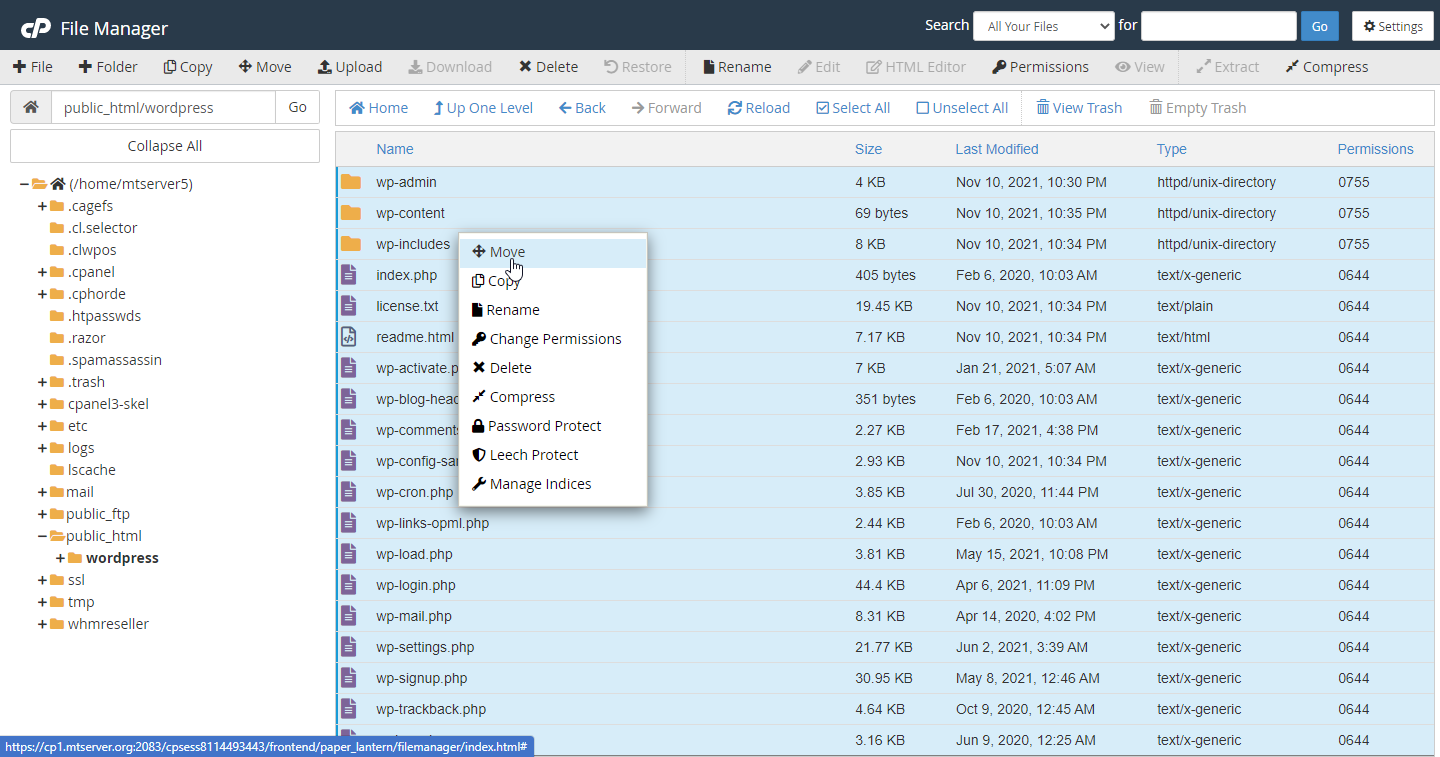
حالا با تجوه به تصویر زیر wordpress را حذف کنید تا فایل انتقال داده شوند به پوشه public_html
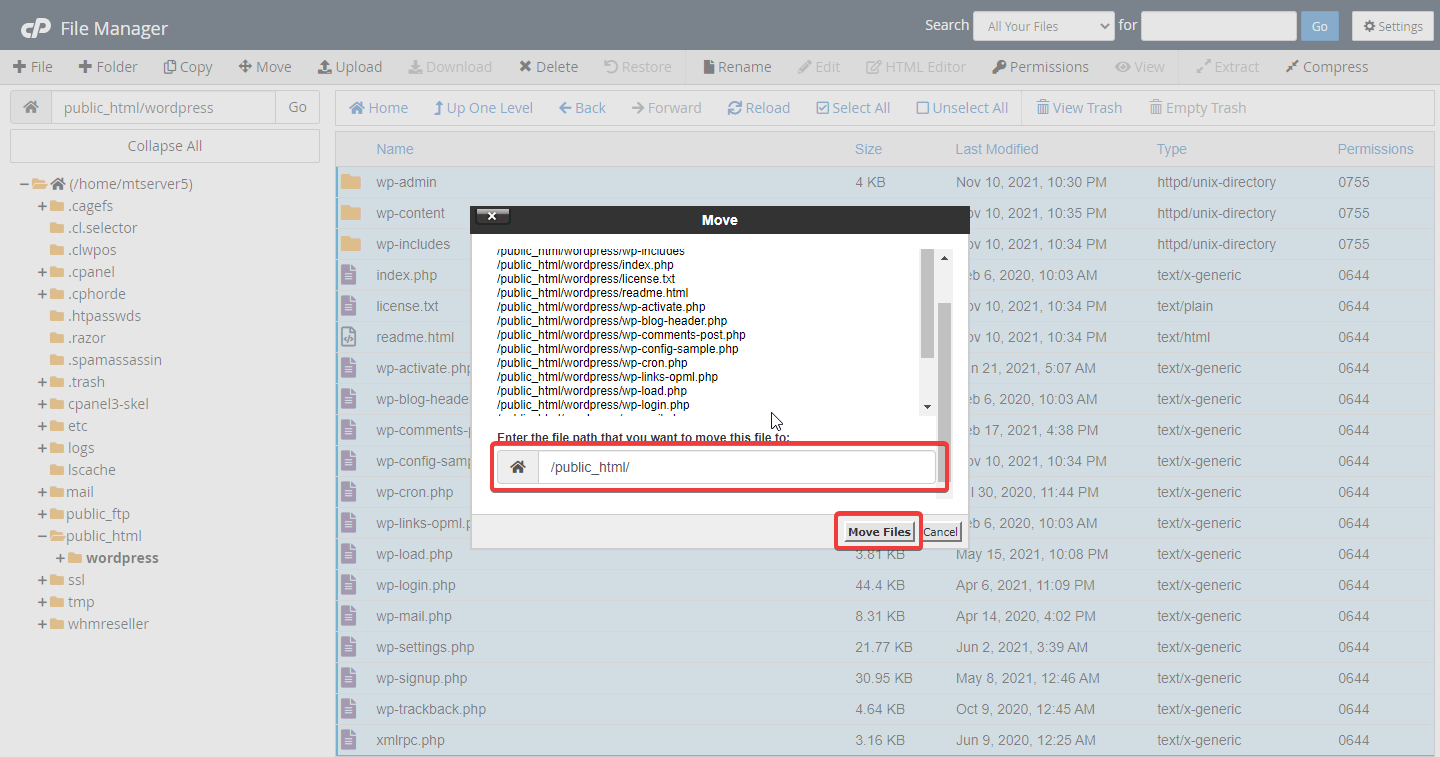
به این صورت شما تونستید وردپرس را روی هاست خود بریزید و الان نوبت به ساختن دیتابیس برای وردپرس میرسد.
ساخت دیتابیس برای وردپرس
مجدد وارد هاست سی پنل میشید و مطابق تصویر زیر وارد بخش MySQL® Database Wizard شوید.
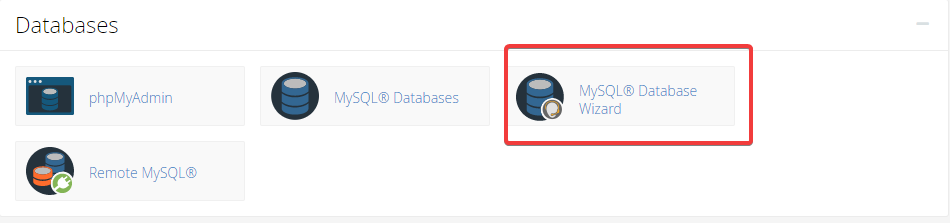
سپس مطابق تصویر زیر باید یک نام برای دیتابیس خود انتخاب نمایید و روی گزینه next بزنید.
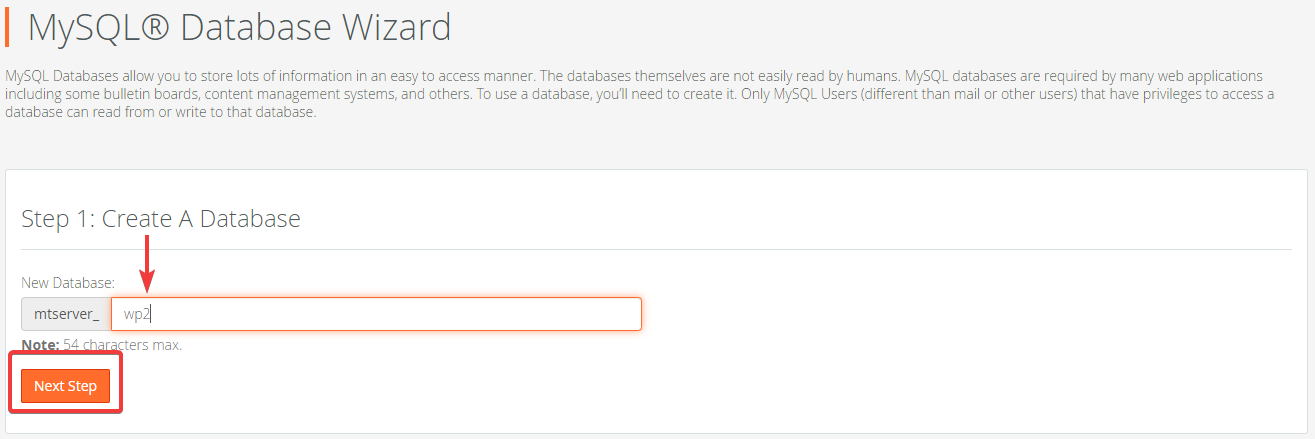
در مرحله بعد همانطور که عکس زیر مشاهده میکنید باید برای دیتابیس خود یک نام کاربری و پسورد قوی بزارید.
سعی کنید رمز عبورتون از کلمات بزرگ و کوچک انگلیسی و دارای اعلام نگارشی مثل نفطه علامت تعجب و… باشد. همچنین میتوانید با کلیک بر روی دکمه Password Generator از پسورد های تصادفی و قوی استفاده کنید و توجه داشته باشید که پسورد رو یه جا ذخیره کنید زیرا در مراحل نصب این پسورد لازمتان میشود.
بعد از پرکردن تمامی فیلد ها مانند تصویر زیر بر روی گزینه Create User کلیک کنید.
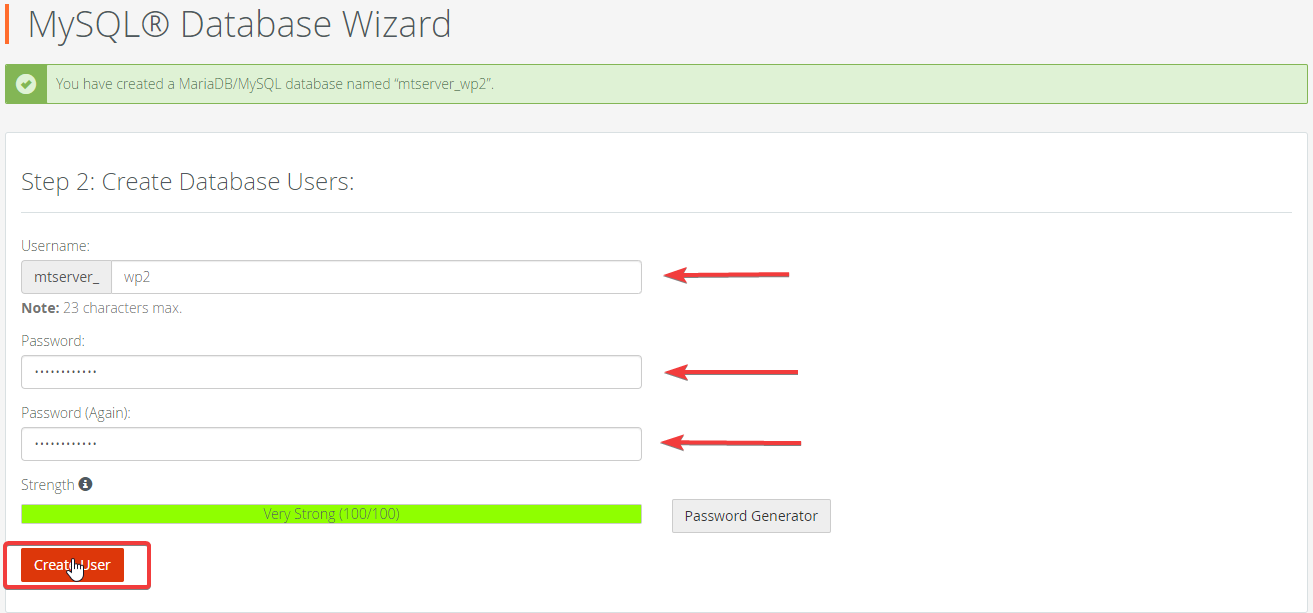
و در اخر مانند تصویر گزینه ALL PRIVILEGES انتخاب نمایید تا تمامی موارد فعال و تیک آنها خورده باشد و گزینه next step را بزنید تا دیتابیس شما ساخته شود.
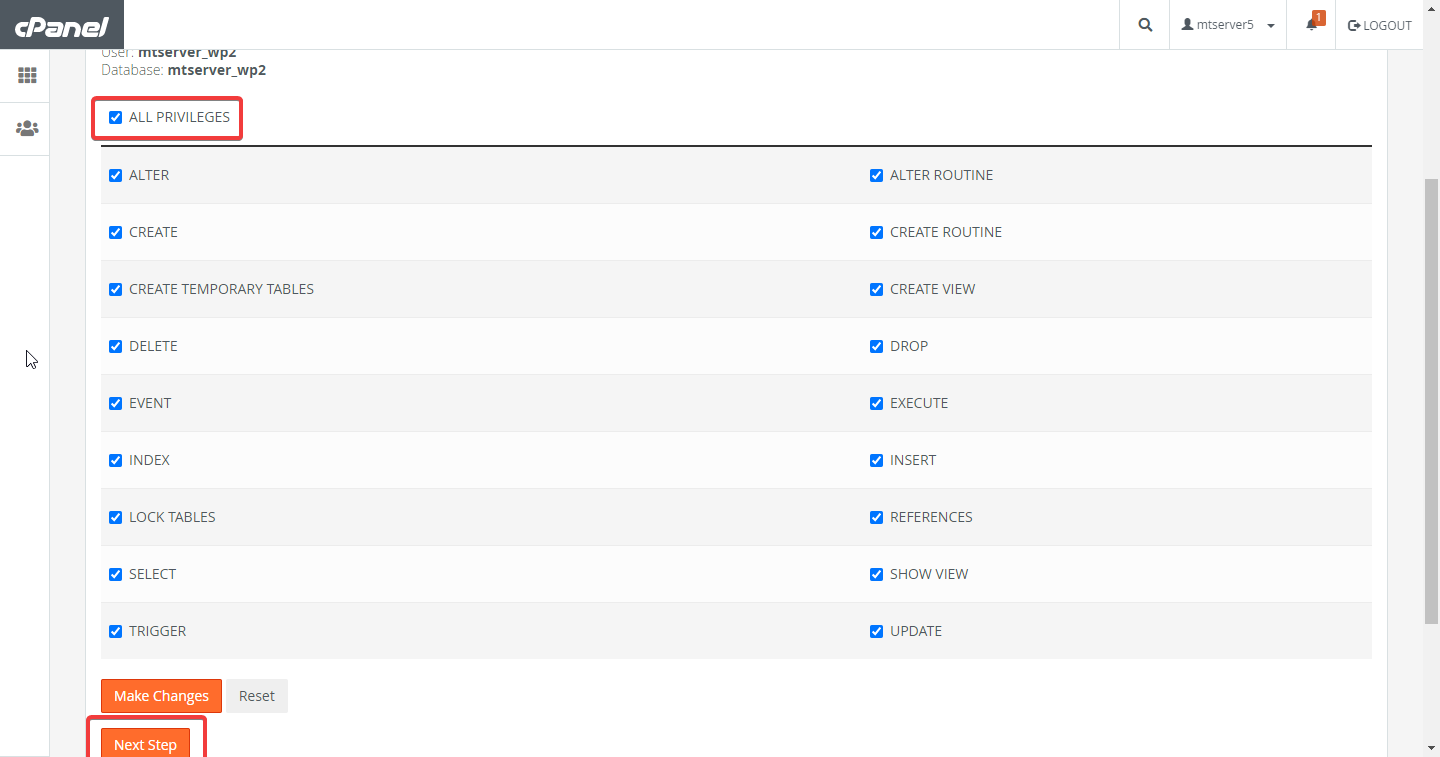
خب مراحل ساخت دیتابیس رو هم باهم کامل کردیم و الان نوبت به نصب وردپرس میباشد.
انجام مراحل پیکربندی و آموزش نصب وردپرس روی هاست سی پنل
اخرین مرحله هم نوبت به آموزش نصب وردپرس روی هاست cpanel میباشد.
برای راه اندازی وردپرس شما باید آدرس سایت خودتون رو در مرورگرتون وارد کنید تا مراحل نصب رو به شما نمایش دهد و مانند تصویر زیر روی گزینه بزن بریم کلیک کنید.

سپس با صفحه ای مواجه میشوید که ازتون اطلاعات دیتابیسی که قبلا ساختیم رو میخواد و باید اون اطلاعات رو در این قسمت وارد کنید تا دیتابیس به سایت وردپرسیتون متصل بشه.
با توجه به تصویر زیر در قسمت نام پایگاه ، نام کاربری و پسورد اطلاعاتی که هنگام ساخت وردپرس انتخاب کردید رو وارد کنید.
میزبان پایگاه داده رو تغییر ندهید و مانند پیشفرض روی localhost باشد.
توصیه میشه برای امنیت بیشتر وردپرس پیشوند جداول رو هم به دلخواه تغییر دهید ، برای مثال mtserver_
بعد از تکمیل کردن فیلد های خواسته شده روی گزینه فرستادن بزنید.

در اخر هم اطلاعات مربوط به سایتتون رو وارد کنید که این اطلاعات رو حتما ذخیره کنید یا به یاد داشته باشید چراکه با استفاده از این اطلاعات شما وارد ناحیه پیشخوان یا مدیریت وردپرس میشوید.
از اونجایی هم که سایت شما تازه راه اندازی شده است و هیج محتوایی در ان قرار ندارد برای بهبود سئوی سایتتون توصیه میشود که تیک گزینه نمایش به موتورهای جستجو را فعال نمایید تا سایت شما در موتورهای جستجو ذخیره یا اصطلاحا ایندکس نشود.
ودر اخر هم مطابق عکس زیر روی گزینه راه اندازی وردپرس کلیک کنید تا وردپرس برای شما راه اندازی شود.
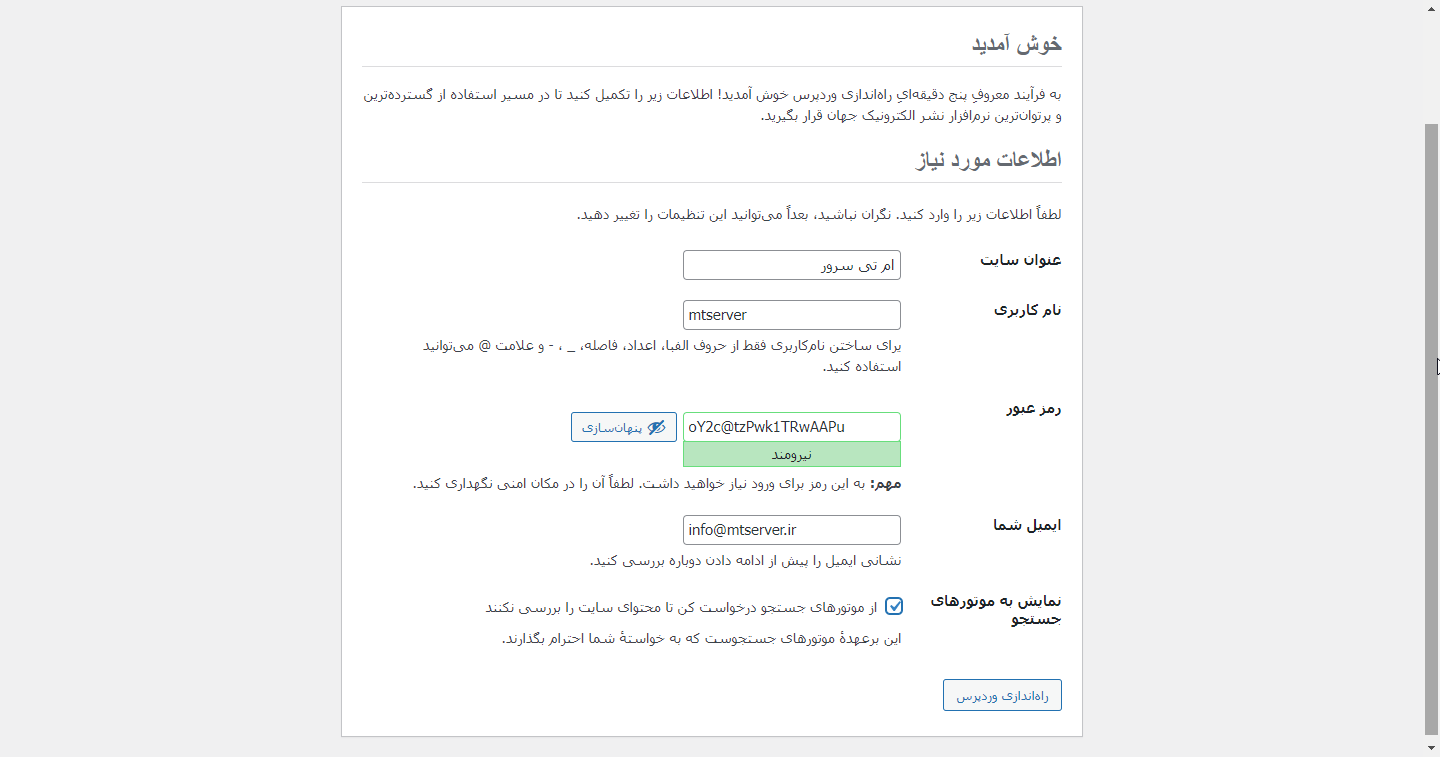
تبریک میگم شما موفق و نصب وردپرس بر روی هاست cpanel شدید و با توجه به تصویر زیر میتوانید وارد ناحیه مدیریت یا پیشخوان سایتتون بشید که آدرس ناحیه پیشخوان سایت های وردپرسی به طور پیشفرض domain.ir/wp-admin میباشد و با استفاده از این آدرس وارد پیشخوان میشوید.
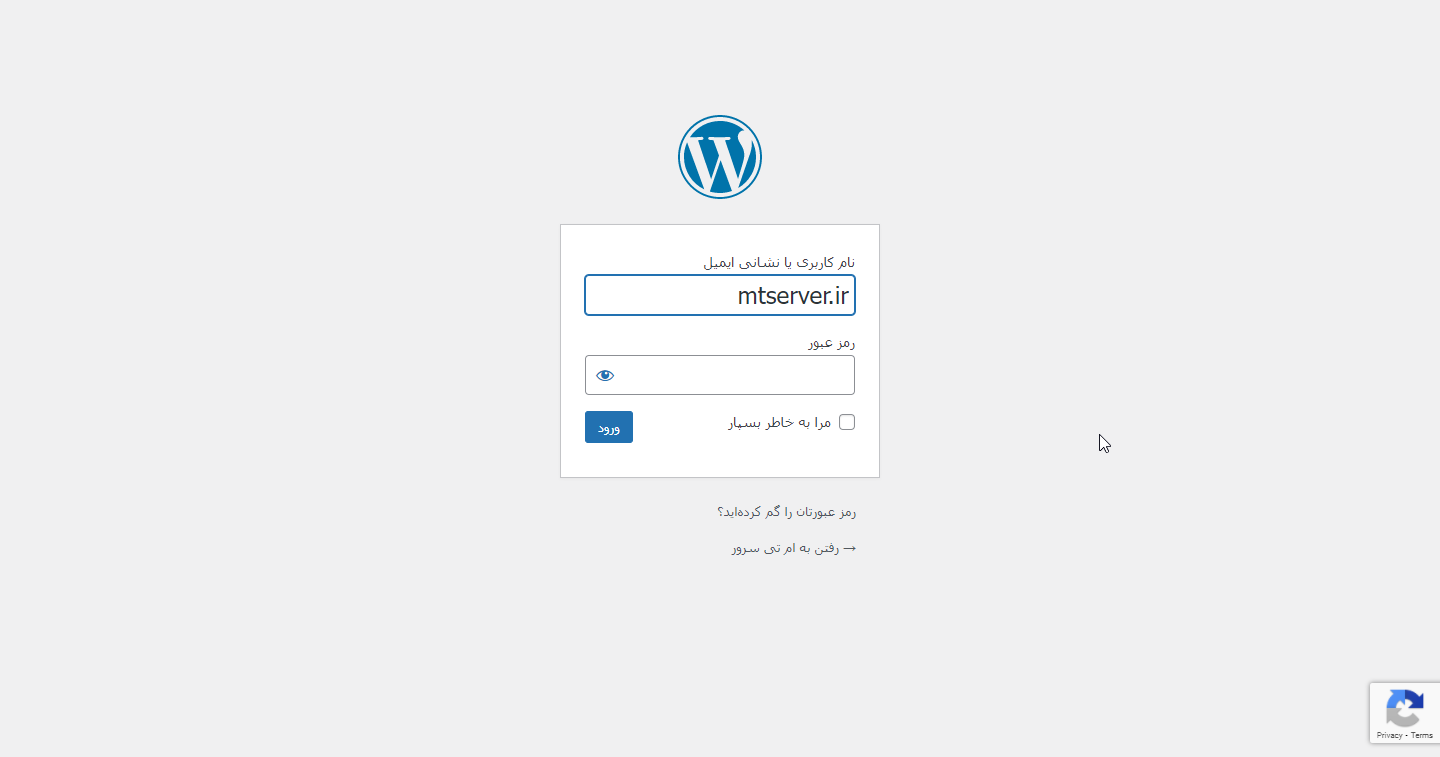
بعد از وارد کردن نام کاربری و کلمه عبوری که هنگام راه اندازی انتخاب کردید ، روی گزینه ورود بزنید.
اگر برای راه اندازی سایت وردپرسی خود نیاز به هاست متناسب با وردپرس و دامنه دارید سایت ام تی سرور با باکیفیت ترین خدمات درخدمت شماست.
امیدوارم این مقاله به دردتون خورده باشه و اگر سوالی یا مشکلی داشتید در بخش کامنت ها ازمون بپرسید♥